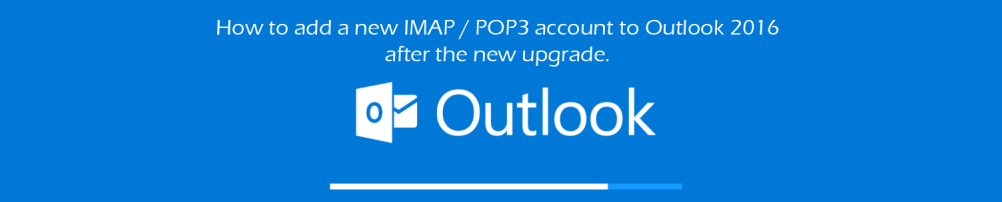Home / Blog
|
Setup pop3 account in MS Outlook 2016
The first time you run Outlook 2016, you’ll see a welcome screen that
looks like this:
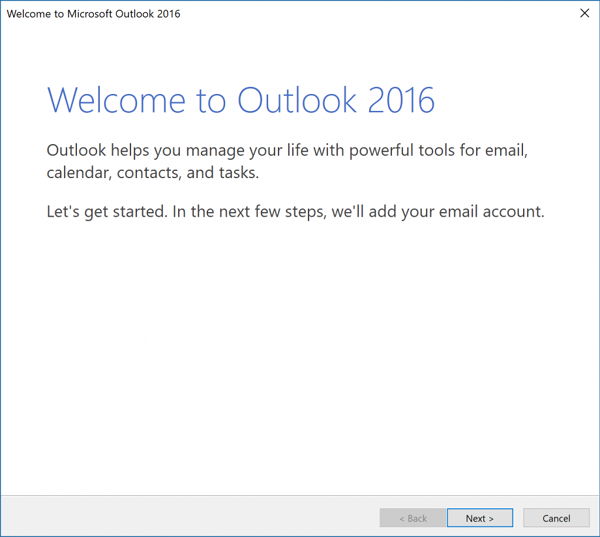
Click Next to get started.
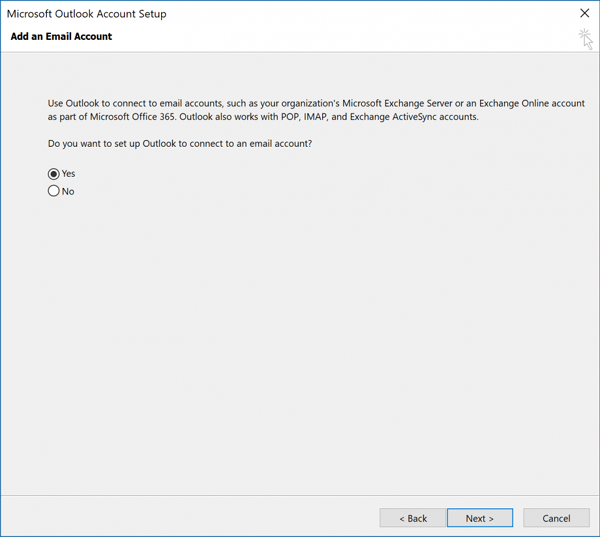
If you’ve previously configured Outlook 2016, click the File
tab at the top of the window and in the
Info category, click the Add
Account button.
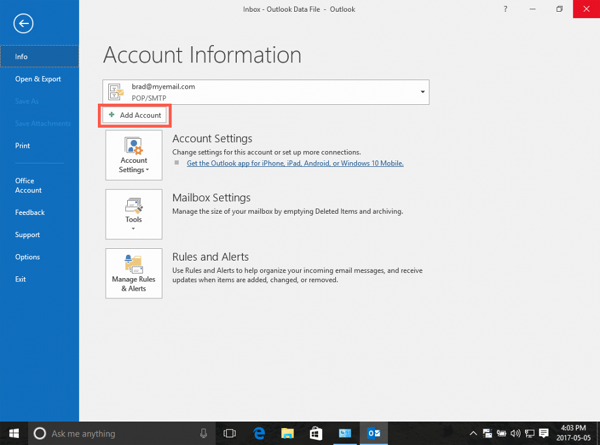
In the Add an Email Account wizard
displayed, you’ll be asked Do you want to set up Outlook to connect to
an email account? Ensure the radio button next to Yes
is selected, then click Next.
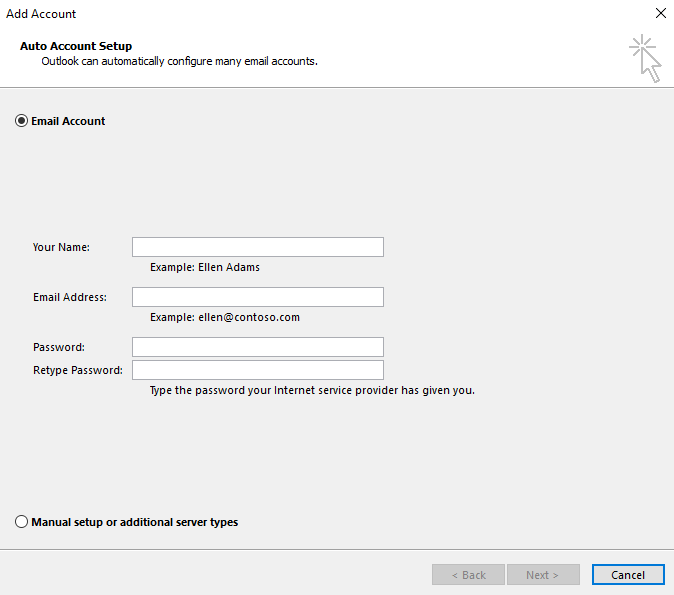
In Auto Account Setup panel,
enter the following details:
Your Name: Enter the name you’d like to appear on your emails.
Email Address: Your full email address.
Password: Your email account password.
Retype Password: Enter your email account password again.
Click Next. Outlook will
now attempt to retrieve your email server details and set up account access.
Manual setup
If your server cannot be found, check that the email address you entered
is correct and try again. You can enter your server details manually by
selecting Manual setup or
additional server types. Then, click Next.
Outlook 2016 supports standard POP3/IMAP email accounts, Microsoft Exchange
or Office 365 accounts, as well as webmail accounts from a range of providers
including Outlook.com, Hotmail, iCloud, Gmail, Yahoo and more. Select
POP or IMAP.
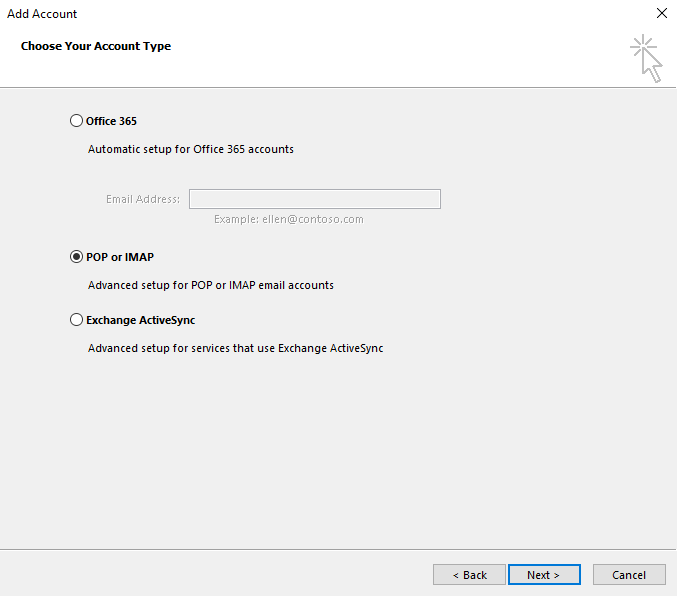
Manually set up POP3 or IMAP email accounts
Once you have clicked the radio button next to POP or IMAP, select Next
to proceed with your email account configuration. You’ll need your email
server details, username and password to hand.
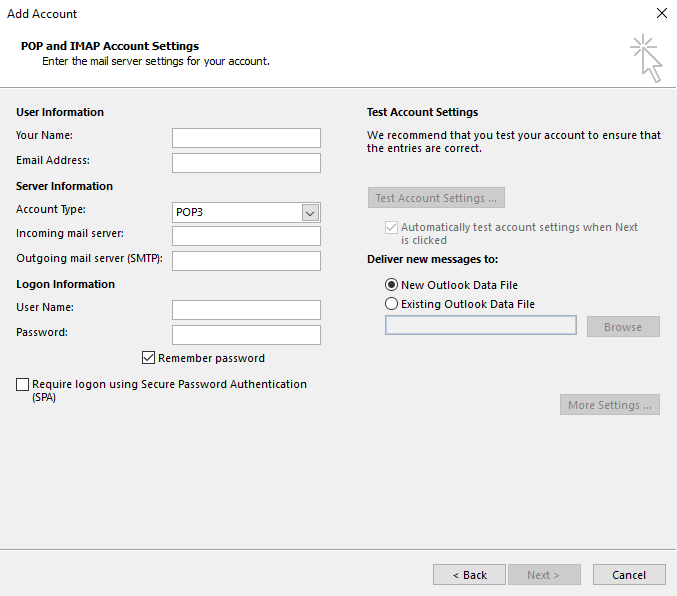
Enter the following details:
Your Name: Enter the sender’s
name you’d like to appear on your emails.
Email Address: Your full
email address.
Account Type: Use the
dropdown menu to select POP3 or IMAP.
Incoming mail server:
For POP or IMAP accounts use mail.yourdomain.com .
Outgoing mail server (SMTP): For
POP or IMAP accounts use mail.yourdomain.com
User Name: Your email
account username.
Password: Your email account
password.
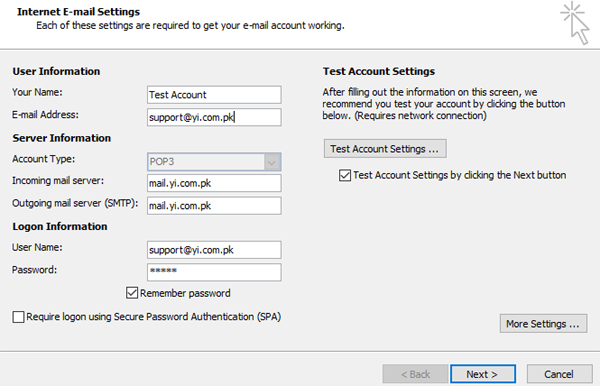
Now click the More Settings…
button. In the Internet Email Settings window that opens, select the Advanced
tab.
Enter the following details:
Incoming server: Ensure
the default port is set to 110 for POP accounts.
Outgoing server (SMTP):
Ensure the default port is set to 587 for POP accounts.
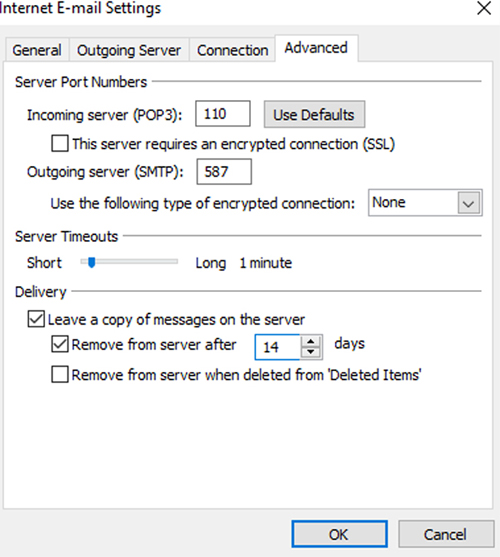
In-case SSL;
Incoming server: Ensure
the default port is set to 995 for POP accounts.
Outgoing server (SMTP):
Change the default port (587) to 465. Use the dropdown menu next to Use
the following type of encrypted connection to select SSL.
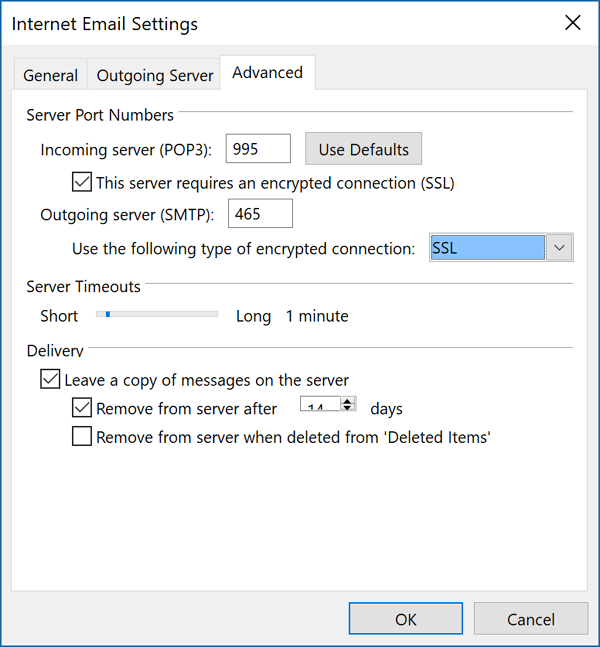
Switch to the Outgoing Server
tab. Check the box next to My outgoing server
(SMTP) requires authentication, then click the radio button
next to Use same settings as my incoming
mail server.
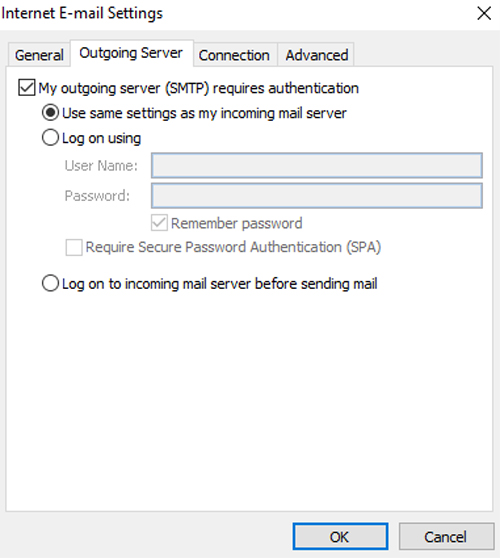
If the test fails, retrace your steps, ensuring your server and account
details have been entered correctly.
Once the test completes successfully, click Next
and then Finish to wrap up
If you have any question or need consultation, please do not hesitate to contact us at: support@yi.com.pk